New Chrome UI for legacy TLS versions in Chrome 81 The Chrome team recently announced updated plans for the deprecation of legacy TLS versions (TLS 1.0 and 1.1). In Chrome 81, we will mark sites that do not support TLS 1.2 and above with a full-page warning telling users that the connection is not fully secure. I am trying to get Google Chrome's version number but I can't find it. I can see that chrome is installed: I tried using PowerShell:. Get-wmiobject Win32Product Format-Table IdentifyingNumber, Name, LocalPackage -AutoSize. The new window will show the version of your browser, the first two digits in the string of numbers is the update number. In the browser shown in this image, the update number is Chrome58.
As with many types of software, Internet browsers are updated periodically to add features and prevent or patch security vulnerabilities. For these reasons, it is important to know the current version of the Internet browser installed on your computer. To determine the version of the browser you're using, select it in the list below and follow the instructions.
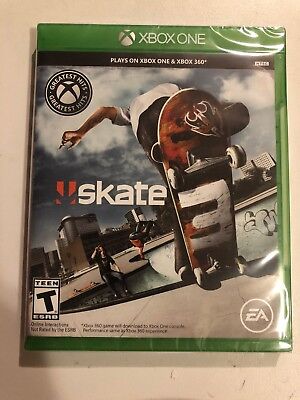
Use the Computer Hope System information online tool to view your browser version, plugin versions, and more.
Google Chrome
- Open the Google Chrome browser.
- In the upper-right corner of the screen, click the button.
- In the drop-down menu that appears, place the mouse pointer over Help.
Google Chrome Newest Version
- In the side menu that appears, select About Google Chrome.
- The window that opens displays the current version of Google Chrome.
Mozilla Firefox
Method one
- Open the Mozilla Firefox browser.
- Press Alt to display the menu bar at the top of the screen, then select Help.
- Select About Firefox from the drop-down menu.
- The window that opens displays the current version of Firefox.
Method two
- Open the Mozilla Firefox browser.
- In the upper-right corner of the screen, click the icon.
- In the drop-down menu that appears, select Help.
- In the Help side menu, click About Firefox.
- The window that opens displays the current version of Firefox.
Microsoft Edge
- Open the Microsoft Edge browser.
- Click the Settings and more icon in the upper-right corner of the browser window.
- In the drop-down menu that appears, near the bottom, move the mouse cursor over Help and feedback, then select About Microsoft Edge from the side menu.
- The window that opens displays the current version of Microsoft Edge.
Microsoft Edge Legacy
- Open the Microsoft Edge Legacy browser.
- In the upper-right corner of the screen, click the button.
- In the drop-down menu that appears, select Settings.
- Scroll to the bottom of the Settings menu to the section labeled About this app. The current version of Microsoft Edge Legacy is displayed.
Internet Explorer
- Open Internet Explorer.
- In the upper-right corner, click the gear icon.
- In the menu drop-down menu, select About Internet Explorer.
- The window that opens displays the current version of Internet Explorer.
Opera
- Open the Opera browser.
- Click the Opera icon in the top-left corner of the window.
- In the drop-down menu, move your mouse cursor over the Help selector, and click About Opera in the side menu that appears.
- The current version of Opera is listed in the center of the screen.
Safari

Use the Computer Hope System information online tool to view your browser version, plugin versions, and more.
Google Chrome
- Open the Google Chrome browser.
- In the upper-right corner of the screen, click the button.
- In the drop-down menu that appears, place the mouse pointer over Help.
Google Chrome Newest Version
- In the side menu that appears, select About Google Chrome.
- The window that opens displays the current version of Google Chrome.
Mozilla Firefox
Method one
- Open the Mozilla Firefox browser.
- Press Alt to display the menu bar at the top of the screen, then select Help.
- Select About Firefox from the drop-down menu.
- The window that opens displays the current version of Firefox.
Method two
- Open the Mozilla Firefox browser.
- In the upper-right corner of the screen, click the icon.
- In the drop-down menu that appears, select Help.
- In the Help side menu, click About Firefox.
- The window that opens displays the current version of Firefox.
Microsoft Edge
- Open the Microsoft Edge browser.
- Click the Settings and more icon in the upper-right corner of the browser window.
- In the drop-down menu that appears, near the bottom, move the mouse cursor over Help and feedback, then select About Microsoft Edge from the side menu.
- The window that opens displays the current version of Microsoft Edge.
Microsoft Edge Legacy
- Open the Microsoft Edge Legacy browser.
- In the upper-right corner of the screen, click the button.
- In the drop-down menu that appears, select Settings.
- Scroll to the bottom of the Settings menu to the section labeled About this app. The current version of Microsoft Edge Legacy is displayed.
Internet Explorer
- Open Internet Explorer.
- In the upper-right corner, click the gear icon.
- In the menu drop-down menu, select About Internet Explorer.
- The window that opens displays the current version of Internet Explorer.
Opera
- Open the Opera browser.
- Click the Opera icon in the top-left corner of the window.
- In the drop-down menu, move your mouse cursor over the Help selector, and click About Opera in the side menu that appears.
- The current version of Opera is listed in the center of the screen.
Safari
- Open the Safari browser.
- In the Apple menu bar at the top of the screen, click the selector.
- Choose About Safari in the drop-down menu that appears.
- The About Safari window that opens displays the current version of Safari.
The second set of numbers, inside the parentheses, are the Safari build (WebKit) numbers.
Latest Chrome Version Windows 10
Additional information
- See our browser and version definitions for further information and examples of these terms.
